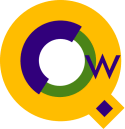
Qedit for Windows Tips
New: Syntax Coloring
We have added syntax coloring to Qedit for Windows, and we did it right: with XML configuration files that allow you to customize the coloring if necessary, or even handle specialized languages of your own. This new feature makes it easy for you to distinquish syntax elements and syntax errors and enables you to highlight comments, quoted text and keywords.For more details, click the link above.
Qedit for Windows with Citrix
Technical good news from Frank Golupski (frankg@jhc.com):We have a new server we've set up here that is called a "Citrix server". This thing manages thin client PC's on our network and remote access PC's through the internet. I'd questioned the tech staff about a month ago, asking if anybody knew if Qedit for Windows would work through a Citrix server. Nobody knew if it would or not.
Well, it does. And quite well, I might add. No special requirements, it installed and ran under a Citrix client just fine. They might want to take note, should any other customers enquire.
Edit Report Layouts By Row and Column
Every once in awhile I do some consulting to work on various applications for customers. This helps keep perspective on application programming and how customers use our tools in the real world. While changing the layout of a report written in Cobol (with Suprtool doing the data extraction) the customer was changing their mind about the layout of the report.To help both the customer and myself write the report, I pasted in the current version of the report and edited the report using Qedit for Windows.
What I found really helpful was that by just turning on the View "Ruler Bar" I could easily see the layout and number of spaces for the Header lines.
Once this portion was designed, I could then use the View "Record Numbers" feature to count the number of lines in the report.
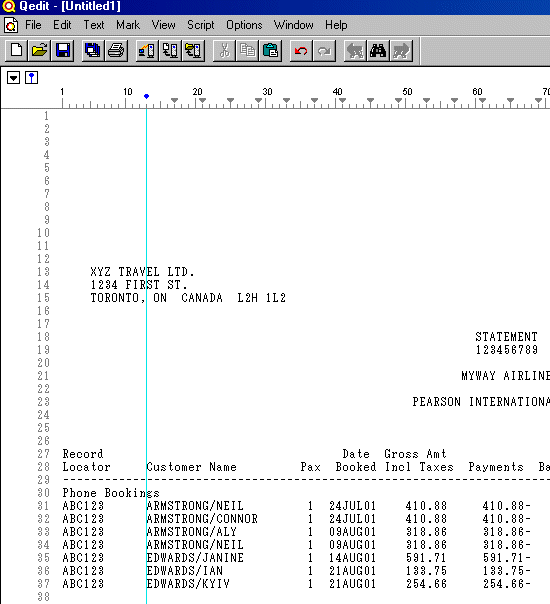
Once I had the design done, I could also test the line spacing and layout by printing the report to the screen and cutting and pasting into Qedit for Windows to insure that everything lined up and the Line counts were correct.
I realize that this is very "old school" but there are still some of us who do high volume, good old data processing and printing reports and using this newfangled Qedit for Windows provided a nice trick for this old programmer.
neil@robelle.com
Get Access to a File's Path
When dealing with POSIX files (or any files on UNIX), you often encounter long file name paths which it would be quite difficult to type accurately by hand. For example,
/users/progdev/projects/01admin/phase1/src/plan.html
or much longer and more obscure!
You can open these files in Qedit for Windows by navigating through the directory window with your mouse, but often you need to enter the full file name into a host-command. A typical example is a CD command to the directory containing the file.
Qedit for Windows has a simple option to make the pathname of any open file easily accessible. Just Right-Click in the text window and select Copy pathname to clipboard. Now you can paste the pathname of your file into a script you are building, or the QWIN host-command window, or even a terminal emulator window.
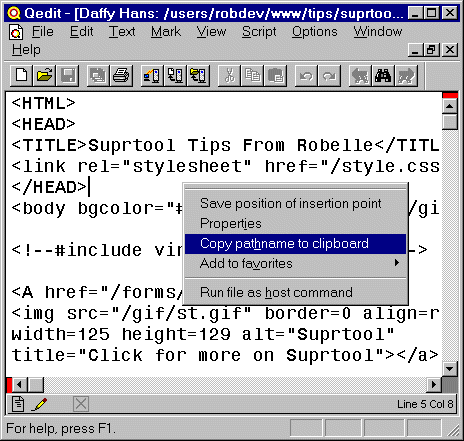
Record Numbers Vs. Line Numbers
Qedit for Windows is a PC editor and, as such, it presents your host files as if they were PC files, wherever possible. This allows you to use the same editing style on all files. However, sometimes the host file has attributes that are not used on the PC and you may need access to them.For example, the current location in a document is shown in the lower right corner of your Qedit window as a relative record number. That is, the first line is always 1, the second 2, then 3, 4, 5... . If you insert a line, the relative record number of all lines below that point is incremented by one automatically.
If the host is an MPE/iX server, then each line also has an embedded line number which is physically part of the line. The numbers allow for fractional parts, such as 50.1, to insert a line between lines 50 and 51. Qedit maintains these line numbers for you automatically when you insert text, renumbering small ranges of lines to make room when necessary. For most purposes you can forget that they exist.
However, if you are working from a host compiler listing for Pascal, Fortran, COBOL, or Splash, you may want to jump to a specific line number to make a source code change. In that case you use the Goto Line function (either Control-J or Mark|Goto from the menu):
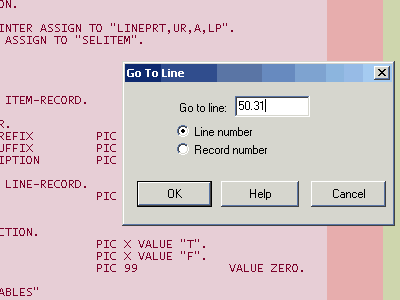
Notice that you have two choices: Line Number or Record Number. To work from a host file listing, select Line Number and insert the number in the box (50.31). Qedit will find that embedded line number in you file and jump to it.
Note: the color background of the COBOL source highlights the text, comment and unusable portions of the lines. Qedit supports a different color scheme for each connection, making it easy to see which host you are editing. This is the Desert Morning color scheme, selected from the Options|Connections dialog box.
Boxes of Text
In May 2001, Robelle has started writing a column for the 3000 NewsWire magazine, called: Robelle Tech.Each month it will feature a technical article about an hp e3000 topic and another article about getting the most out of Robelle's e3000 products, Qedit and Suprtool.
The first issue contained a story on how to edit rectangles of text in Qedit for Window. Click the link above to read Bob Green's article in the NewsWire.
Using Qedit For Windows to Test Suprtool Jobs
If you maintain a number of complex Suprtool jobstreams on your host computer, you know that these jobstreams can grow over time to 1000+ lines of intermixed MPE commands and Suprtool tasks. They also can take many minutes to complete and it is not something which should be tested during the day. So maintaining and testing them had become a big problem.We found a technique so we could change and test the jobs any time we wish. The solution was to use the HOST command facility within Qedit for Windows. Click the link above for the full story.
What Is That Funny Red Bar?
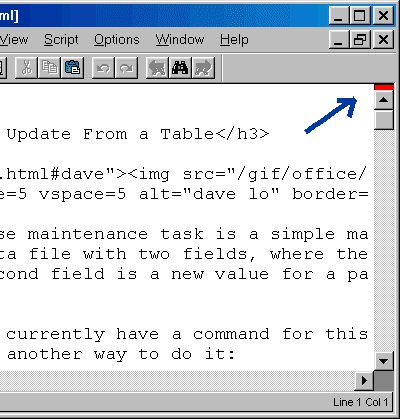
In Qedit For Windows, you will see a small red bar in the scroll bar on the right. This is the split bar or Splitter. It allows you to divide the current window into two or more independently scrolling views into the same file. Great for debugging, where you put the data declarations in one window while you scroll through the code in another.
To use the splitter, grab it with your mouse and drag it down. When you release the mouse, your window will be divided at that spot with a yellow line to warn you that they are actually the same file. Of course, windows can only get so small; while you are dragging the splitter, Qedit shows a dotted double line if the window won't fit and a solid double line if it will.
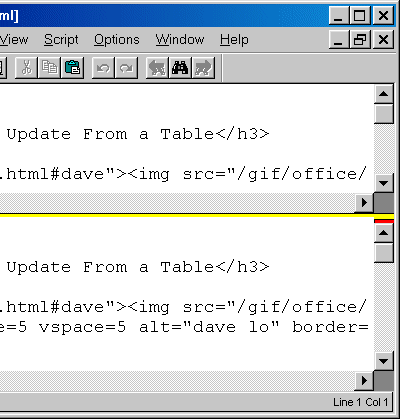
To unsplit, just drag the yellow back to the top, or double click on it. To split a window exactly in half, just double click on the splitter bar (no need to drag it). You can also split vertically (try the Split Window command on the Window menu).
bob.green@robelle.com
Run Qedit for Windows From Host Sessions
In an earlier story, we showed how to use Qedit For Windows to test Suprtool jobs on a host. Here's a way to do the reverse: Invoke Qedit for Windows from a a host script running through a terminal emulator. Click the link above for full details.Entering the Escape Character
To enter the Escape character into a file using Qedit for Windows needs a little workaround.First choose a substitute character like "Z" and type it in whereever you want to use the Escape character.
Then follow these steps:
- Select 'Replace' from the 'Edit' menu.
- Search for: Z
- Replace with: \e
- Check the 'Regular Expression' box, select 'Entire File' and press the Replace button.
Hans Hendriks of Robelle technical support created a better solution: a simple QSL script that allows you to insert one of several common non-printable characters.
To try the script, just copy it from this web page to the clipboard, paste into a local Qedit window, and Save As InsertSpec.qsl on your PC desktop. Then click Script, Manage Scripts, and Add, browse to the Desktop, select InsertSpec.qsl (QSL stands for Qedit scripting language), and click Done.
You should see "InsertSpecialCharacter" on your Script Menu. Now just point with your cursor and select which special character you want to insert.
Another good tip is to set your font to 'r_ansi' so you can 'see' the escape character.
Below is a listing of the InsertSpec.QSL script. If you want to try writing your own scripts, consult the on-line scripting documentation.
Name InsertSpecialCharacter On command "&Escape" file=qedit.activefile; mychar = character(27); cleanup = file.insert(mychar); endon On command "&Tab" file=qedit.activefile; mychar = character(9); cleanup = file.insert(mychar); endon On command "&Bell" file=qedit.activefile; mychar = character(7); cleanup = file.insert(mychar); endon On command "&CarriageReturn" file=qedit.activefile; mychar = character(13); cleanup = file.insert(mychar); endon On command "&Linefeed" file=qedit.activefile; mychar = character(10); cleanup = file.insert(mychar); endon On command "C_ce&dilla" file=qedit.activefile; mychar = character(0231); cleanup = file.insert(mychar); endon On command "&PoundSterling" file=qedit.activefile; mychar = character(0163); cleanup = file.insert(mychar); endon
Drag-and-Drop File Open
Windows offers a way to quickly open a file from an application. Assuming you can see the file and the application, you can use one of the following methods.Method 1: Drop on Desktop Icon
In this situation, let's assume the Qedit shortcut icon appears on the desktop.
- Click on the file you want to open. You would typically use Windows Explorer to locate the file.
- Drag it over to the Qedit shortcut icon. The pointer should change to an arrow with a small plus sign enclosed in a square.
- As the pointer hovers above the icon, the icon is dimmed. At that point, drop the file on the icon i.e. release the mouse button
- This operation automatically launches Qedit and opens the file.
If Qedit is already running and the application window is visible, do:
- Click on the file you want to open. You would typically use Windows Explorer to locate the file.
- Drag it over to the Qedit application window. The pointer should change to a dimmed outlined square with a small plus sign enclosed in a square.
- At that point, drop the file on the Qedit window i.e. release the mouse button.
- Qedit opens the file automatically.
If Qedit is running but its application window is not immediately visible, it might have been minimized. It should appear as a button on the Windows taskbar. In that case, you should:
- Click on the file you want to open. You would typically use Windows Explorer to locate the file.
- Drag it over to the Qedit button on the Windows taskbar. The pointer should change to a dimmed document icon.
- Leave the pointer over the button for a few seconds, Windows should restore the application window.
- Move the pointer to the application window.
- At that point, drop the file i.e. release the mouse button.
- Qedit opens the file automatically.