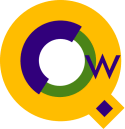
Advanced Selections in Qedit for Windows
Selecting text is a basic technique in all Windows applications, including Qedit for Windows. Everything starts with the "basic swipe".The Basic Swipe Technique:
Select a location in the file. Click the mouse there and hold the mouse button down. Now move the mouse down the file (or up). You should select a swatch of the file, increasing as you move the mouse. When you reach the bottom of the screen, the screen should scroll and your selection should continue to grow. If you select too far, you must keep the mouse button down and move the mouse back up again.However, if you are selecting a large area that spans several screens, it is not very comfortable to continuously hold down the mouse button while you do this swiping. And the scrolling beyond a single screen can be somewhat jumpy and hard to control precisely.
An alternative is to use the Shift key and "swipe" with the cursor keys instead of the mouse. Move the cursor to the starting location, hold down the Shift key, then move the cursor with CursorDown, etc. The area you move over will be selected, until you release the Shift key.
Precise Selections: Select to Saved Position
There is a new feature in Qedit for Windows that makes large selections much easier. It is called "Select to saved position."The first step is to Mark the starting position of your selection. Put the mouse on one end of your desired selection and save that position (either Mark|Save position or F11).
Now move to the other end of your desired selection using any combination of the mouse or PgDn or CursorDown or Cntrl-End. To select from the Marked Position to the current position, do Mark|Select to saved position or Shift-F12.
To use this new feature you need version 5.0.10 of the PC client or later. Users can download an upgrade from our web site at www.robelle.com/products/qwin/download.html
Extending a Selection:
What if your selection is not quite right after you make it?There is a way to extend (or contract) a selection. It is done with the Shift key.
You have an existing selection. Move the cursor to a new location and then, hold down the Shift key and click the mouse. Your selection is extended to that point (or contracted).
For fine-tuning, Ctrl-Shift-Left and Ctrl-Shift-Right extend or contract the selection a word at a time in the indicated direction.
More Keyboard Selection Tricks:
There are a number of standard Windows keystrokes that also work in Qedit:Shift-Home: select from the current location to the start of the file.
Shift-End: select to the end of the file.
Cntl-A: select the entire file.
Triple click: select the entire current line.
A technique that easily marks a block of lines is to triple-click one end, then scroll around using the scrollbars to get to the other end, then shift-click to extend.
Rectangular Selection:
All the selections described so far are linear. They start at some point in a line and then move left or right along the line, then to the start or end of the next line. When the selection ends, all the text between the start and end is selected.Rectangular selections highlight a block of text within some lines. The selection does not extend to the end of each line. Instead, it starts at a point which is one corner of the selection, and ends at another point which is the opposite corner of a rectangle defined by the two points. The selection highlights a portion of each line, the same width on every line.
To make a rectangular selection, hold down the Cntl key, click the mouse to anchor one corner of the rectangle, then move the mouse to the opposite end corner and click again.
If you are still not certain about what a rectangular selection is, read this article about Boxes of Text in Qedit for Windows.
If you create a rectangular selection, then hold Ctrl and Shift and click anywhere in the file, you "extend" it horizontally or vertically (actually, depending on where you click the selection could get wider or narrower, taller or shorter; if you click inside the rectangle, it gets smaller).
The new click location becomes a corner of the new rectangle, but the algorithm for selecting the opposite corner may elude you. The extension starts from the locations that were previously used as the endpoints. We are probably going to change that; as the behavior is sometimes counterintuitive.
In version 5.0.10, we added the ability to extend your rectangle to the start of the file (Ctrl-Shift-Home) or to the bottom of the file (Ctrl-Shift-End).
New: Syntax Coloring in Qedit for Windows
Use "Favorites" to Organize Projects
Rectangular Boxes in Qedit for Windows
More Tips On Qedit for Windows